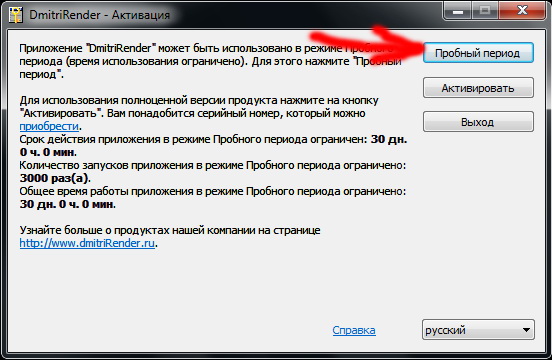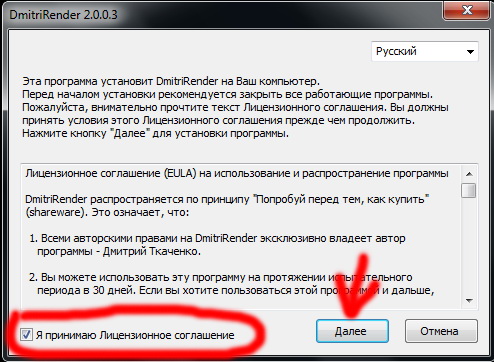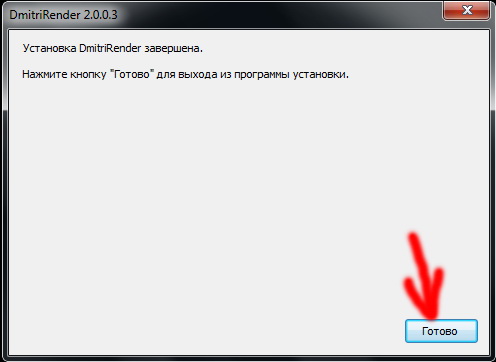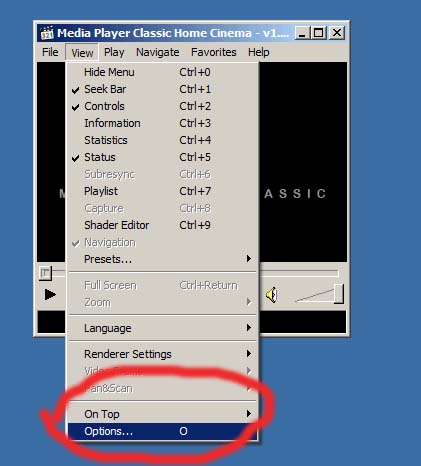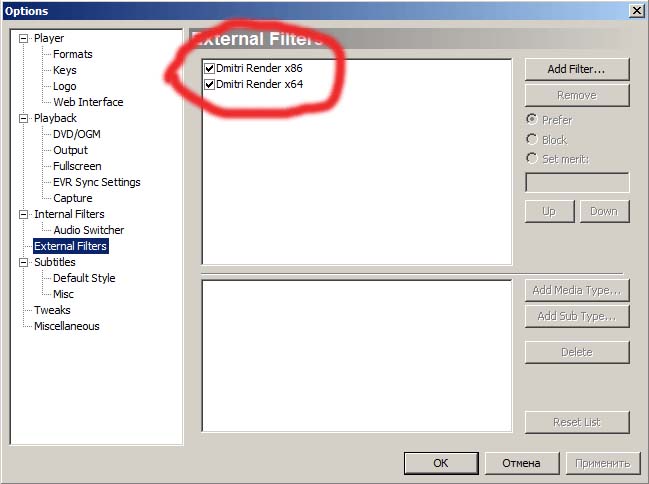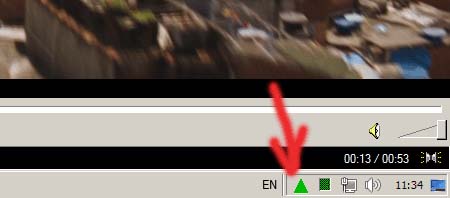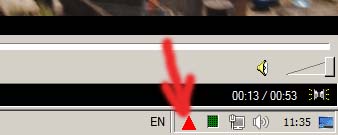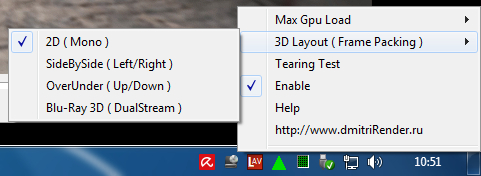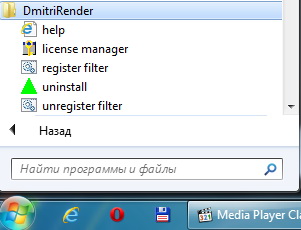Скачать
! ВНИМАНИЕ ! Если вы используете DmitriRender 3.0.0.1 и имеете активированную лицензию в версии DmitriRender 3.0.0.1, то вам необходимо деактивировать вашу активированную лицензию в DmitriRender license manager версии 3.0.0.1 (вы должны быть подключенны к интернету) и удалить DmitriRender 3.0.0.1.
Плавное воспроизведение возможно в плейере Media Player Classic Home Cinema (MPC-HC). Поддерживается 64-битная версия. Рекомендуется использовать последнюю версию плейера.
Скачать его можно по ссылке:
MPC-HC
Перед использованием DmitriRender необходимо установить последнюю версию драйверов для видеокарты (бета-версии драйверов ставить не рекомендуется, желательно использовать WHQL-драйвера). Для видеокарт NVidia поддерживаются драйвера версии 451.48 и старше.
Скачать драйвера можно по ссылкам:
Драйвера для видеокарт NVidia
Необходимо установить последнюю версию библиотеки Microsoft DirectX.
Скачать её можно по ссылке:
DirectX
Необходимо установить распространяемый пакет Visual C++ для Microsoft Visual Studio 2015 (64-битную версии).
Скачать его можно по ссылке:
Распространяемый пакет Visual C++ для Microsoft Visual Studio 2015
Скачать инсталл 30-дневной тестовой версии DmitriRender:
dmitriRender_5.0.0.1_beta1.zip
Скачать с зеркала:
dmitriRender_5.0.0.1_beta1.zip
Пошаговый процесс установки DmitriRender:
Распакуйте все файлы из архива и запустите dmitriRender_5.0.0.1.exe.
При первом запуске программа спросит активацию. Нужно выбрать "Пробный период":
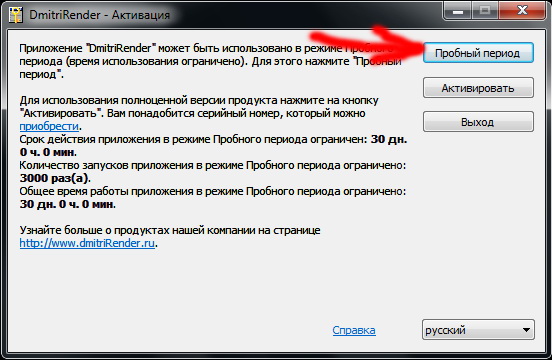
Принять лицензионное соглашение и нажать далее:
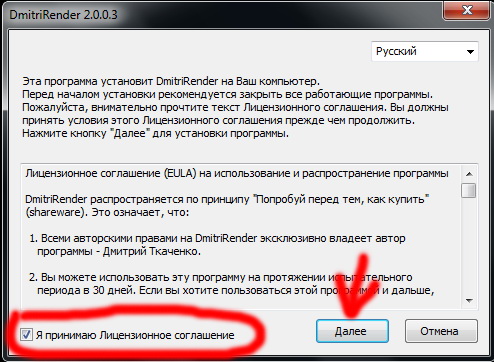
Готово:
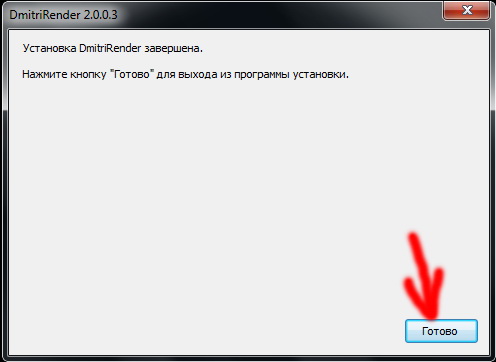
Чтобы убедиться, что всё установилось как нужно, можно зайти в настройки MPC-HC:
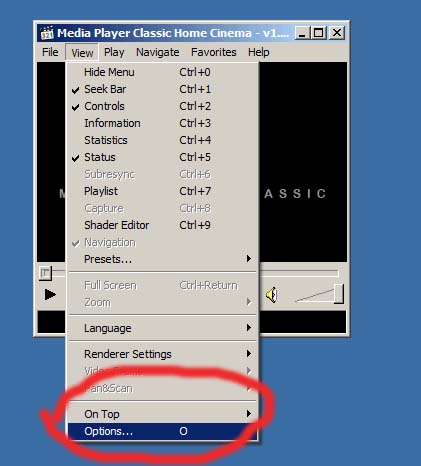
Фильтры прописаны в настройках MPC-HC:
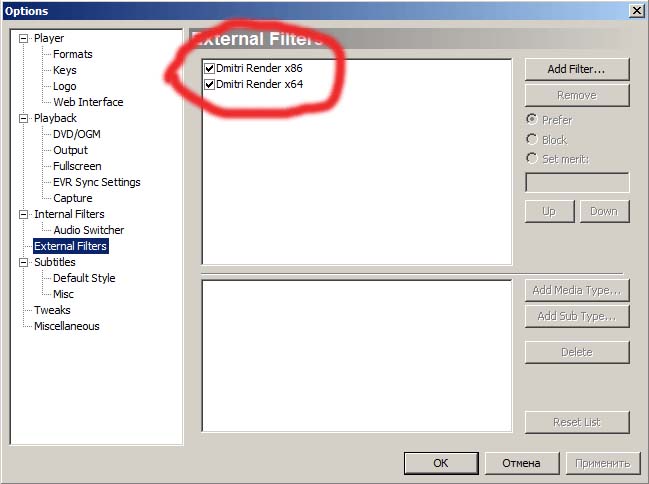
Всё. Можно проигрывать видеофайлы.
Если все хорошо, то при проигрывании видеофайлов через DmitriRender в системном трее появится треугольный значок зеленого цвета:
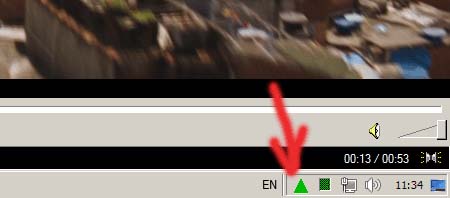
Если быстродействия видеокарты не хватает, то значок будет красного цвета:
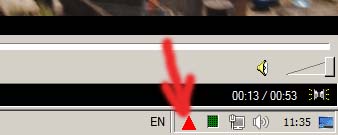
По умолчанию алгоритм DmitriRender по максимуму использует ресурсы видеокарты. Если у Вас мощная и шумная видеокарта, то уменьшайте ее загрузку (опция "Max GPU Load"). Это приведет к понижению шума и энергопотребления путем снижения качества и уменьшения объема вычислений. Также Вы можете воспользоваться утилитами для настройки системы охлаждения видеокарты. Например, MSI AfterBurner
Не рекомендуется во время работы DmitriRender запускать программы, активно расходующие видеопамять, например, Microsoft Internet Explorer, Google Chrome.
Рекомендуемый видео-декодер: LAV Video Decoder с режимом аппаратной акселерации D3D11 или DXVA2(native).
Рекомендуемый видео-рендерер: madVR или Enhanced Video Renderer (custom presenter).
По нажатию правой кнопки мыши на на зеленом треугольнике DmitriRender в системном трее можно изменить максимальный процент загрузки видеокарты ("Max GPU Load"), указать расположение кадров в стереопаре ”3D Layout ( Frame Packing )” - ”2D ( Mono )”,”SideBySide ( Left/Right )”, ”OverUnder ( Up/Down )” или ”Blu-Ray 3D ( DualStream )”, включить/выключить тест дрожания ("Tearing Test"), включить/выключить уплавнение ("Enable"), показать помощь ("Help"), и выйти на сайт разработчика:
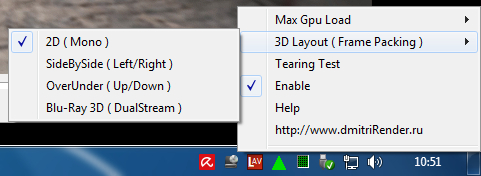
В меню Windows “Пуск“ / “Все программы“ / "DmitriRender" Вы можете запустить менеджер лицензий для активации или деактивации DmitriRender, прочитать документацию (Help), зарегистрировать или отменить регистрацию DirectShow фильтра DmitriRender в системе, и удалить DmitriRender с компьютера (удаление не приводит к деактивации DmitriRender - для деактивации используйте менеджер лицензий):
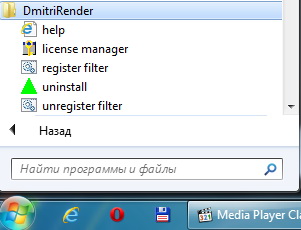
Если Вы планируете переустановить Windows или поменять конфигурацию компьютера, то проведите деактивацию лицензии DmitriRender ДО переустановки Windows / смены конфигурации, и тогда Вы не потеряете лицензию и сможете активировать его снова.
|